Macの便利技
ユニバーサルアクセス
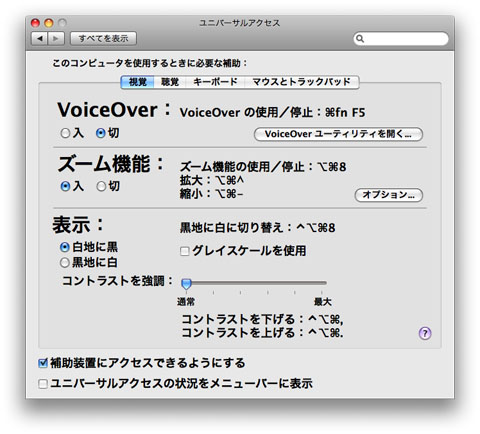
- control+option+command+8で通常表示(白地に黒)と黒地に白の表示が切り替えられる。文字以外の画像も色反転表示されるため、見やすいと言えるかどうかは謎。

- ズーム機能を入にすると、option+command+^と-で画面全体が拡大、縮小表示できる。
また、ホイール付きのマウスでcontrol+ホイールで画面全体がズームされる。
修飾キーの組み合わせは変更できる。
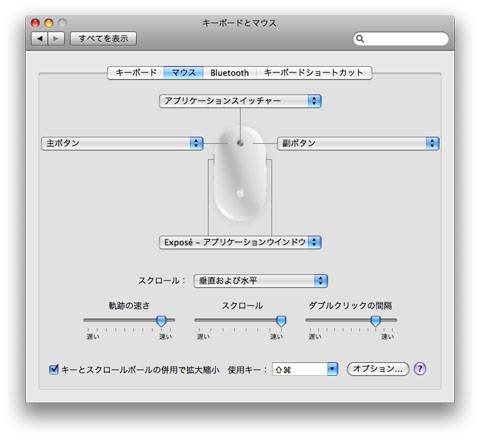
ウィンドウ関連
- ウィンドウが重なっているとき、commandを押しながら後ろのウィンドウを操作すると、アクティブにしないまま操作できる。ウィンドウをドラッグしたり、ボタンを押したり、スクロールバーを操作させたりである。
- マウスポインタを後ろのウィンドウに置いてあれば、アクティブにしなくてもそのウィンドウがホイールスクロールできる。
- shiftを押しながらウィンドウをDockにしまったり(左上の黄色ボタンでも可)、Exposéを使うとスローモーションで動作する。これはMacOSX登場時にジニーエフェクトのデモで使われたのでかなり有名だ。
- commandを押しながら書類のウィンドウタイトルをクリックすると、その書類が保存されている階層が表示される。マウス右クリックでも同じ。
サービスメニュー関連
- テキストを選択したままshift+command+Yでスティッキーズメモを作れる。
- 用語を選択したままサービスメニューの「辞書で調べる」を選ぶと、国語辞典〜wikipediaまでのいろいろな辞書で調べられる。また、テキスト上にマウスポインタを載せたままcontrol+command+Dで辞書のダイアログが表示される。
Finder関連
- command+Dockのアイコンをクリックするとそのファイルのオリジナルを表示する。
- Finderウィンドウで、fn+↑または↓でページ単位でスクロールしてくれる
- Spotlightダイアログを表示し、アプリ名を入力するとそのアプリが候補に出てくるので、そこから起動することができる。単語を入力すると、定義という分類から辞書アプリを起動して調べることもできる。
- optionを押しながらファンクションキーを押すと、キー割り当てられた機能(液晶の輝度、Exposé、音量など)に対してのシステム環境設定が開く。
- shift+option+音量のファンクションキーで、音量を細かく変更できる。
- 選択したテキストや画像をデスクトップやFinderウィンドウにドラッグ&ドロップすると、画像は保存され、テキストはテキストクリッピングされる。
- optionを押しながらアプリを切り替えると、直前にアクティブだったアプリを隠す。
- option+commandを押しながらアプリを切り替えると、アクティブにしたアプリ以外を隠す。
- スクリーンショットのキャプチャーはshift+command+3で全スクリーン、shift+command+4で範囲指定できる。shift+command+4の後にスペースキーを押すと、ウィンドウ単位/メニュー単位でキャプチャーできる。
- 画像をQuickLook中、option+クリックで拡大、shift+option+クリックで縮小。
- アプリのファイル選択ウィンドウを表示中、Finderから書類をドラッグ&ドロップすると、ファイル選択ウィンドウがその書類の階層を開いてくれる。
ことえり関係
- たとえば「木公」という文字を選択したまま、ことえりメニューから部品の共通な漢字を検索を選ぶと「松」「枩」などが候補に出てくる。
「サイヒ」だと「化」や「花」などが候補に出てくる。
1文字を選択したまま、ことえりメニューから関連文字に変換を選ぶと、その文字に似た文字が候補として出てくる。
control+1、2でもできたが、LeopardからSpacesのショートカットとかぶってしまったので、control+shift+1、2になる。 - control+J、option+Zでひらがなに変換
- control+K、option+Xでカタカナに変換
- control+L、option+Cで全角英数字に変換
- control+;、option+Aで半角カタカナに変換
- control+:、option+Sで半角英数字に変換
- テキストエディットで英字を入力中にescキーを押すと英単語の候補が表示される。
ことえりの単語登録ウィンドウでも同じ。他にも使えるアプリあるかも?
Safari関係
- 選択した単語をSafariのアイコンにドラッグ&ドロップするとGoogleで検索される。
- ウィンドウメニューから構成ファイル一覧を表示し、対象ファイルをoption+ダブルクリックすると、そのファイルがダウンロードされる。リスト上の対象ファイルをコピーしてSafariのダウンロードウィンドウにペーストしても同じ。YouTubeの動画をダウンロードする時など便利だ。
- ウィンドウタイトルをcommand+クリックすると、そのWebページのディレクトリ階層が表示され、移動もできる。