Magic Mouseは快適マウス
Mighty Mouseはストレスマウス…

Magic Mouseの紹介の前に、Mighty Mouse(マイティーマウス)のグチを…。
縦横にスクロールできるスクロールボールを売りに発売されたAppleのMighty Mouseだったけど、使い始めこそ良かったものの、手あかやゴミのためにしょっちゅうスクロールができなくなるし、マウスを指で持つところにあるサイドスイッチが敏感すぎて誤動作ばかりしてしまい、どうしようもなかった。
ボールのゴミのメンテナンスも、かなり細かい作業のうえ、接着剤で着けられた部品をばらさなければいけないというお粗末さ。あんた何考えてんの? 作ったやつ出てこい! って感じだった。
そこで登場、Magic Mouse
 その代わりに登場したのがMagic Mouseだ。
その代わりに登場したのがMagic Mouseだ。
Mighty Mouseの反省をふまえ、マウスの表面をタッチパネルにして、トラックパッド同様に指でこすることによってウィンドウのスクロールを可能にした。これなら物理的にゴミがつまることはない。
表面はiPhone/iPod touch/iPadのテクノロジーを使い、マルチタッチセンサーになっている。表面を二本指で左右にこすることでSafariやiPhotoなどでページの前後移動ができるのだ。これが結構便利。
配線スッキリのワイヤレス
Magic MouseはBluetooth接続の無線なので、アダプタが内蔵されているMacならUSBポートに受信機を取り付ける必要がない。
マウス一つと言えども、ワイヤレスになるとパソコンまわりがすっきりするね♪
電源は単三乾電池2本だ。電池の寿命は結構短いようなので、純正のApple Battery ChargerやSANYOのエネループなどの充電池を活用したい。
あまり使っていない時はマウスをスリープさせる機能も付いているし、長い間使わない時のためのパワースイッチもある。
最初にBluetoothを設定しよう
マウスのパワースイッチをONにしただけではまだマウスポインタは動かないと思う。システム環境設定のBluetoothでMagic Mouseを認識/登録させる必要があるのだ。
もしBluetooth機器を初めて使う場合ならBluetoothを「入」にし、「検出可能にする」にしなければいけない。
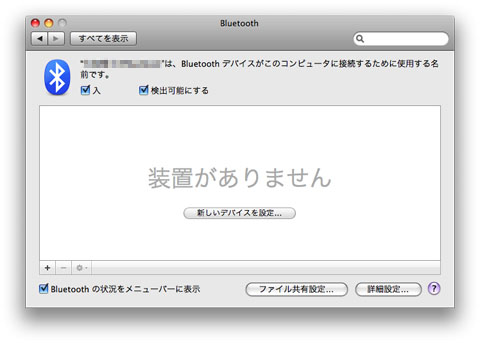
そして「新しいデバイスを設定…」をクリックして「Bluetooth設定アシスタント」にしたがってマウスを登録させるのだ。
ソフトウェアアップデートをしよう
マウスがBluetooth機器として認識されれば、マウスポインタも動くし、クリックもできるようになっているだろう。
ただ、もしマウスのドライバが古い場合はスワイプなどの機能が使えない。一度ソフトウェアアップデートを実行してみよう。
Magic Mouseに対応したドライバがインストールされれば、システム環境設定の「マウス」は以下のような動画付きのものになっているはずだ。
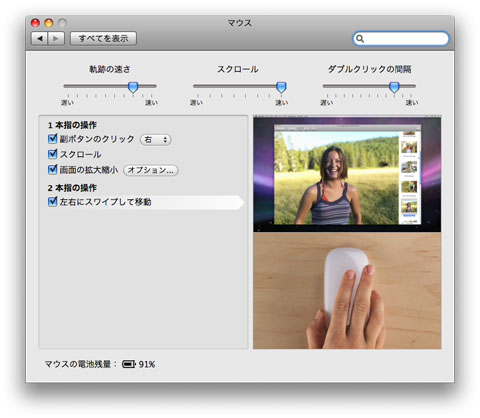
ユーティリティーを使うとさらに便利
便利なのはこれだけではない。Mighty Mouseではスクロールボールを押す、サイドスイッチを押すといった動作にExposéやアプリケーションスイッチャーの機能を割り当てていた人も多かったと思うが、Magic Mouseは基本的には2ボタン分の機能しかない。
しかしMagic Mouse用に出ているユーティリティーソフトを使うと、表面をこする操作や一度に触れる指の本数などを変えることでいろいろな機能が割り当てられるのだ。
たとえばMagic Prefsというフリーウェアでは実にさまざまな操作に機能を登録できる。操作しづらいものもあるが、そんなに多くの機能を登録することもないだろうから、やりやすい操作だけを選べばいいだろう。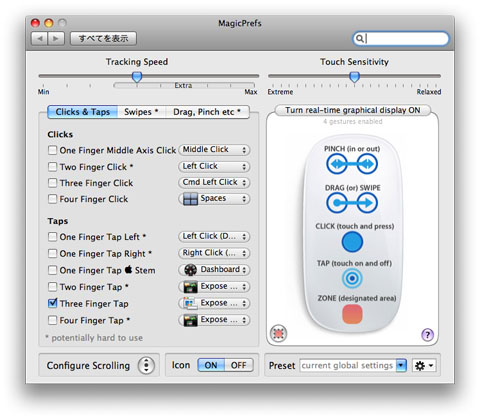
OS X標準のマウスのシステム環境設定では十分でなかったポインタの移動スピードも、より高速に変更できる。