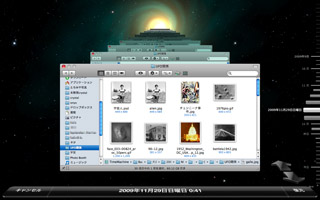LeopardのTime Machine
勝手に超簡単バックアップ
Time MachineはMacOSX v10.5 Leopardから導入された自動バックアップ機能だ。
外付けハードディスクを接続し、システム環境設定/Time Machineで専用ボリュームとして設定する。
Time MachineをONにしておくと、指定した外付けハードディスク内に、
- 過去24時間の1時間ごとのバックアップ
- 過去1ヶ月の1日ごとのバックアップ
- バックアップディスクが一杯になるまでの1週間ごとのバックアップ
を保存してくれる。
作業はOSが監視して勝手にやってくれるので、ユーザーは何も気にすることはない。
一番最初だけ対象ハードディスクの丸ごとのバックアップを取るので時間がかかるが、次回からは更新されたファイルだけをバックアップしてくれるので、作業は短い時間で終わる。
Time Machine用外付けハードディスクは、最低でも内蔵ハードディスク容量の倍以上は欲しい。最近は大容量のものが安く売られているので、少し大きめに確保しておくといい。外付けハードディスクをパーティションで区切り、片方をTime Machineボリュームにするということもできる。
設定は簡単
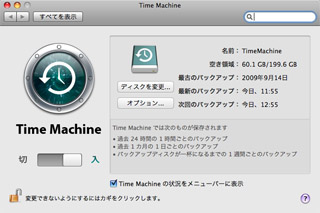
確保したドライブのアイコンは、Time Machineのアイコンに変わる。
オプションで、バックアップをしないドライブやファイルを指定することもできる。
Time Machineのメニューをメニューバーに表示させておくと便利だ。
バックアップからの復元
バックアップされたものを復元するには、Time Machineのアプリを起動する。(クリックで拡大)
すると画面全体がTime Machineの画面になり、Finderウィンドウと同じものが表示される。画面右端には保存されているバックアップの時系列情報が並んでいるので、いつの時点のものにアクセスするかを指定する。この時、中央のウィンドウは前後に動くアニメーションをする。こういう遊び心のあるエフェクトはAppleらしいね。
右下の矢印を押せば、表示されているフォルダが更新された単位で時間をさかのぼることができる。
中央のウィンドウには指定した時点のハードディスク内容がそっくり再現されているので、そこから復元するファイルを選択し(ドライブ、フォルダ単位でも可)、右下の「復元」ボタンを押せばいい。
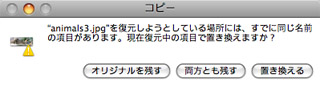
復元は復元元と同じ場所にされる。同名のファイルがあった場合は、「オリジナルを残す」「両方とも残す」「置き換える」の内から選ぶことができる。
OSやハードの移行時にも使える
OSを再インストールやバージョンアップした際、新しいMacにデータを移行する際にも、インストーラーや、ユーティリティの「移行アシスタント.app」でTime Machineボリュームからこれまでの環境をそっくり復元/移行してくれるため、極めて便利だ。