Google Analyticsでアクセス解析
フィルターのかけ方
サブディレクトリごとのアクセスを解析するには、以下の手順で大元のプロファイル(アクセス解析の単位)をコピーし、コピーしたプロファイルに対してフィルターをかける。
大元のプロファイルにフィルターをかけた場合、フィルターで指定したサブディレクトリ以外のデータが見れなくなってしまう。生データも残らないので、必ずコピーしたプロファイルに対してフィルターをかけるようにしよう。
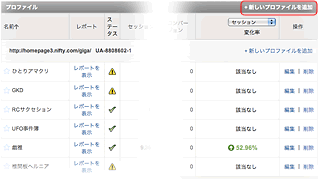 Analytics 設定の画面から、右上の新しいプロファイルを追加を選ぶ。
Analytics 設定の画面から、右上の新しいプロファイルを追加を選ぶ。
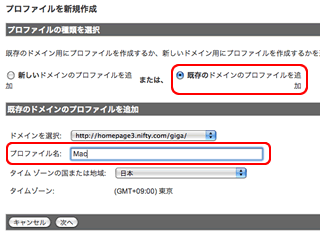 プロファイルを新規作成の画面で、
プロファイルを新規作成の画面で、
- 既存のドメインのプロファイルを追加を選択
- どのドメイン内のサブディレクトリを解析するかをドメインを選択メニューから選択
ここではhttp://homepage3.nifty.com/giga/がトップレベルなのでそれを選択した。 - 自分でわかりやすいプロファイル名をつける
ここでは「Mac」と名付けた。 - タイムゾーンの国または地域は日本に住んでいるならそのまま「日本」
- 次へをクリック
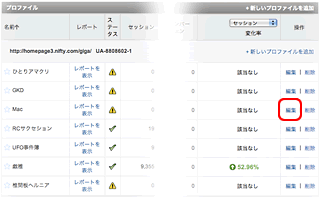 プロファイル画面に新しい「Mac」というプロファイルができたので、右の操作から、編集をクリックする。
プロファイル画面に新しい「Mac」というプロファイルができたので、右の操作から、編集をクリックする。
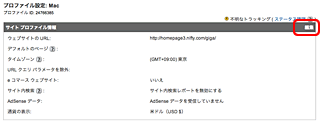 プロファイル設定の画面で右上の編集をクリックする。(見落としやすい表示だよね)
プロファイル設定の画面で右上の編集をクリックする。(見落としやすい表示だよね)
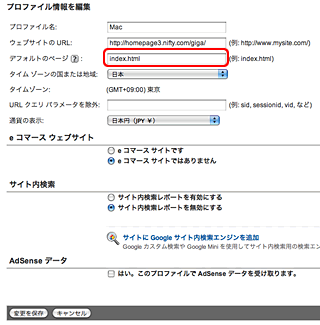
- デフォルトのページは、ディレクトリのデフォルトページ(多くの場合index.htmlになる)を設定することで、以下のようなページを同じページとしてカウントしてくれるのだ。
- http://homepage3.nifty.com/giga/
- http://homepage3.nifty.com/giga/index.html
- タイムゾーンの国または地域、通貨の表示はいじらなくても支障はないが、「日本」、「日本円」に合わせておけば解析の設定が日本向けにカスタマイズされる。
- AdSense データは、Googleが提供しているアフィリエイトサービスのGoogle AdSenseの情報をAnalyticsで見るかどうかだ。AdSenseをしていない人はチェックしなくていい。
- 左下の変更を保存をクリックして設定終了
![]()
再びプロファイル設定の画面に戻るので、画面下のほうのプロファイルに適用したフィルタの右側にある+フィルタを追加をクリックする。
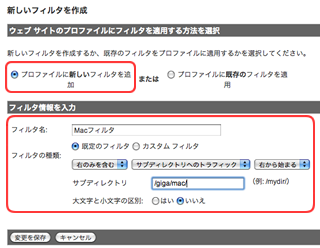 新しいフィルタを作成の画面で、
新しいフィルタを作成の画面で、
- プロファイルに新しいフィルタを追加を選択
- フィルタ名はわかりやすいものを入力。
- フィルタの種類は、既定のフィルタを選択し、
- メニューから右のみを含む、サブディレクトリへのトラフィック、右から始まるをそれぞれ選ぶ。
この3つのメニューの内容を変更することで、特定のIPアドレスからのアクセスを解析から外したりすることもできる。
以前は「一致」「サブディレクトリへのトラフィック」「前方一致」という組み合わせだったのだが、いつの間にか仕様変更されていた。正常に機能しているフィルタが上記の新しい組み合わせに変更されていたので、これでいいのだと思う。
突然の仕様変更には毎度戸惑いを感じる。 - サブディレクトリは個別に解析したいディレクトリ名を入力する。
ここではhttp://homepage3.nifty.com/giga/mac/配下のディレクトリを解析させたいので、「/giga/mac/」と入力する。前後の「/」を忘れないこと。
本来「〜/giga/」までをウェブサイトのURLとして入力してあるので、「/mac/」だけでうまくいきそうなものだが、試してみるとうまくいかない。そのURLの最上位のディレクトリのみがディレクトリ指定の基準になるらしい。どうもGoogleのサービスは設定方法がわかりづらい。 - 大文字と小文字の区別は、「/mac/」と「/Mac/」を別ディレクトリとして区別するかどうかだ。必要に応じて設定しよう。
- 変更を保存をクリックして設定は全て完了だ。
![]()
Analytic 設定の画面で、ステータスのアイコンが⚠から✔に変わり、ちゃんと解析されたページが意図したディレクトリ以下のものであれば設定成功だ。ただアイコンが⚠から✔に変わるまで時間がかかるようなので(ヘタすると1日くらい?)、うまくいったのかどうなのか判断しにくいのが困りどころ。
アイコンが✔に変わっていてレポートを表示してもアクセスが0とかの場合、レポートの日付を今日を含めるようにしてみよう。デフォルト設定では前日までのアクセスの表示になっているからだ。