iBookG4のハードウェア
開封から起動まで
まずバッテリーを外す |
両側のラッチを下げる |
フィルム状の結線に注意する |
|
フタを、プラスドライバーで外す |
設定アシスタントが起動する |
起動時間
- MacOSX version10.3.0
- iBookG4およびPantherの起動にかかる時間は、640MBのメモリを実装した状態で1分弱。職場の2GHzのCPUを載せたWindowsXPマシンの30秒には及ばなかったが、OS9時代から考えるとかなりの速さ。これからソフトを増やしていくことで多少時間がかかるようになるのかどうかはわからない。同じくシステム終了も早くなった。
- version10.3.2
- アップデートでver10.3.2にしたところ、起動が1分45秒ほどになってしまった。デスクトップピクチャーが表示されてからしばらくレインボーカーソルになり、ようやくFinderウィンドウが表示され、起動が終了する。
- version10.3.3
- ver10.3.3のアップデータや、セキュリティアップデータをかけたところ、ほぼ1分にまで回復した。
内蔵液晶モニタ
そりゃあAppleCinemaDisplayなんかと比べれば落ちるけど、Webブラウジングやメール送受などの一般的な作業にはノープロブレム。
画面の上の方が下の方に比べて若干暗かったりもするが、液晶なんてそんなもの…と思ってるので大して気にしていない。
明るさは、起動時には少し薄暗く感じても、しばらくするとバックライトが安定してくるのか、次第に明るく感じるようになる。普段部屋で使ってる時は一番明るくするとまぶしすぎて目が疲れるので、半分よりちょっと上ぐらいに設定している。CRTモニタと比べると、たしかに白が黄がかってるね。
うちのは幸いドット抜けはないようだ。
キーボード
うちの場合、キーボードの上のまん中付近(numlockキーのあたり)がほんの少しだけ浮き気味。入力に支障はないがちょっと気になる。キーボード自体が反っているわけではなさそう。キーボードを取り付けた後すぐはまともなのに、時間がたつとだんだん浮いてくる。なんで?
原因はよくわからないが、numlockキー横のキーボードロックをかけてやるとほとんど浮きがなくなった。キーボードの取り付けは、下の方をきちんとはめてやればとてもスムーズにできる。逆にちゃんとはめないと上の方が引っ掛かってしまう。
TombRaiderで遊んでたら、いきなりshiftキーが取れた。キーが薄いので、あんまりキーの奥の方を打っていると、時々指先が奥のキーの下に引っかかるためだ。簡単に取れただけに簡単に直ったが、結構もろい作りだと感じた。それでも慣れてくるとあまりそういうことも少なくなってくるようだ。
メモリ
増設した512MBのメモリは最初相性が悪く、カーネルパニックを起こす原因となってしまったが、その後同じメーカーの別のメモリに取り替えてもらったら無事に動いている。
システムプロファイラによると、基盤直付けの128MBメモリは、種類、速度ともになぜか不明と出ている。これは他の人も同じらしいという話を聞いた。512MBの増設メモリは、種類:DDR SDRAM、速度:PC2100U-25330となっている。
OSXだからアプリへの割当メモリなども特に気にすることがないので楽ちんである。
標準の256MBのままだったらHDへのアクセスがもっと頻繁になっていたと思うが、最大容量の640MBを積んだから、動作音が静かなことにも貢献していると思う。
MacPeople誌の記事によると、アップルは保証しないが1GBのメモリもちゃんと使えたそうだ。
バッテリー
仕様上は最大6時間になっているが、いつも大体4時間ぐらいで切れる。DVDの再生や3Dゲームなどの重たい処理をせず、AdobePageMillあたりで文章を書いている程度でだ。一体どういう使い方で6時間という数字を出したんだろう。
おそらくはモニタをとっても暗くし、省エネルギーの設定でCPUパワーを最低にし、ほとんど作業をさせず…とかそんな事だと思う。ちょっと誇大広告臭いね。
バッテリーを長持ちさせるためには、購入してからできるだけ早い内に一度、以下の作業をするといいらしい。
- アダプタを使い100%になるまでフル充電する。
- アダプタを外し、自然にスリープするまで使い続ける。
- 再び100%になるまでフル充電する(充電中は使用しない)。
これによってバッテリー内の管理システムが正しくバッテリーの残量を検知し、バッテリーの寿命を減らす元となる過充電や過放電などを防止できるようである。その後はいつ充電してもいいそうだ。詳しくはアップルのTech Info Libraryで。
通常、残量4%ぐらいになるとバッテリーが残り少ない旨の警告メッセージを鳴らしてくれるが、Classic環境のソフトを前面で使っていると警告メッセージが鳴らない。いきなり電源が落ちてしまうことになるので注意が必要だ。
CPUパワーを使う作業をしていると、電源アダプタ自体もかなり熱くなる。“温かい”じゃなくて“熱い”だ。さわれないほどではないのだが、少し心配になる。でもそういうものらしい。
バッテリーのハードウェア的な寿命は、大体1年半ぐらいだという話を聞く。固体差や使い方によってもかなり違ってくるらしく、早い人は1年にも満たないことがあるらしい。そのたびに16,000円とか払うのは大変だよね。やむを得ないこととは言え、もっとなんとかならないものだろうか。
内蔵スピーカー/外付けスピーカー
スピーカーはステレオなのがいいね。こんなところにも7600からは隔世の感がある。でもやっぱりおまけ程度の物だから、ちゃんとした音楽を聞きたいなら外部スピーカーを接続した方がいい。
俺が使ってるのは、サブウーハー付きで3,000円ぐらいで買った安物だが、内蔵スピーカーと比べると、音質には雲泥の差が出る。
AirMacExtremeカード

無線通信、無線LANのための内蔵カードがAirMacExtremeカードだ。最近のMacBookなどには最初から内蔵されているが、この頃のiBookG4では別売りだ。キーボードを取り外し、アンテナ線をつなぎ、メモリスロットのカバーの上に差し込む。
AirMacExtremeベースステーション相手でなくても、IEEE802.11b、gに対応する無線LAN対応ルータなどと通信ができる。うちはNTTのBフレッツの標準的なルータWebCasterV110と無線LANカードでちゃんと通信できている。
通信速度
7600のOS9時に3Mbps程度しか出ていなかったADSL8Mコースの通信速度が、7Mbps出るようになった。
内蔵56Kbpsモデムによるダイヤルアップ通信の速度も、7600時代に比べて上がった。最近やってないけど、50Kbps程度がコンスタントに出てたかな?
光回線のBフレッツにしてからは、調子がいい時は60Mbpsぐらい出ることもある。AirMacの無線通信でも10Mbps程度出る。
マウス
トラックパッドに慣れないことと、Exposeでの使用を考えて、Microsoftの5ボタンの光学式マウスを購入した。表面がナシ地仕上げですべりやすい上、両サイドのボタンが大きくてクリックも軽いので、気をつけてしっかり持たないと、すぐに指がすべったり、誤クリックしてしまう。挙げ句、マウスパッドとの相性が悪いのかすべりが悪く、これまでのアップルのボールマウスに比べて格段に使いにくい。
そこで「不規則模様で光学式マウスがスムーズ操作」と書かれていたサンワサプライのマウスパッドを買ってきた。520円と大変に安い値段。2000円近い他社のも売られていたが、効果がなかったら損なので、あえて安いのを買ってみた。
ところがどっこい、これがなかなかいいのだ。マウスのすべりもカーソルの動きもとてもいい。マウスで絵が描けるぐらいかどうかは今後テストしてみないとわからないが、期待大だ。
マウスには、MicrosoftのマウスドライバがCDで付属してくる。マウスの移動量についてはそれの方が大きい設定ができるが、マウスボタンでExposeが使えなくなるので外した。
外部モニタにミラーリング表示
残念ながらiBookG4の液晶はそんなに高品位でないため、Webブラウジングやメール送受などの一般的な作業では十分だが、特に画像を扱う場合は不便を感じる。そういう時は添付のApple VGAディスプレイアダプタを使って、D-sub15ピンの端子を持つ、CRTなどの外部モニタに接続して使うことができる。
その場合、本体の液晶モニタと外部モニタの両方に同じ内容が表示されるミラーリング表示となる。つまり、外部モニタがより高解像度表示に対応していても、本体と同じ1024×768ドットの表示となる。アダプタを介してケーブルを接続すれば、再起動やスリープさせたりしなくとも、すぐにミラーリングされる。
余談だが、うちのCRTモニタは、7600の時に設定した表示位置や歪みの調整が合わず、モニタの中央に少し小さく樽型に歪んで表示されたので、iBook用に調整した。液晶の方がドットがくっきりとしているので、CRTが妙に汚く見える。その後また7600で使用したが、再度7600用に再調整する必要はなかった。モニタ側で覚えてるんだろうか。
アップルでは一切保証していないが、ファームウェアの一部を操作することにより、本体の液晶モニタと外部モニタとを、つながった広い画面として使うことのできるデュアルモニタ表示も、Web上の情報で確認されている。この場合、かなり高解像度のモニタが接続できるらしい。このチャレンジは次項で。
外部モニタとのデュアルモニタ表示
最近のアプリはどれもパレットなどを多用するので、もはやXGAモニタ程度では狭くなってしまった。先日24インチの大きなモニタのiMacが出たので、つい欲しくなってしまうが、25万近い金額はおいそれと出せるものではない。
そこで思い出したのがデュアルモニタ(最近の呼び方だと拡張デスクトップ)だ。iBookG4では外部モニタについては正式にはミラーリング表示しかサポートしていないが、裏機能としてデュアルモニタ表示も可能なのだ。むろん自己責任のハッキングということになる。
以下に、ネットで拾ったやり方を掲載するが、間違って壊れても筆者もアップルも誰も保証してくれないので、あくまでも自己責任でやること。
ちなみに筆者はiBookG4/933MHz、MacOS X 10.3.9で試し、うまくいった。それ以外のiBookやiBookG4、MacBookなどでうまくいくかはわからない。ネットで検索してみるよろし。
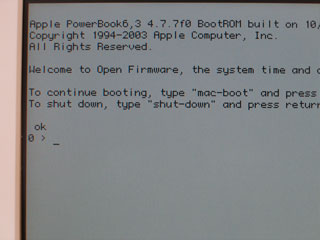
まず、command + option + O + Fを押しながら電源オン(もしくは再起動)。
MacOSXは起動せず、iBookG4の起動を司っているOpenFirmwareの画面が表示される。
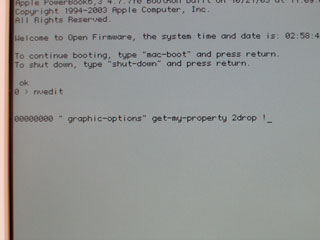
なお、以下の表記中の「␣」は半角スペースである。またJISキーボードで「"」を入力する場合、普通なら「shift+2」だが、この場合は「shift+:」にしないとうまくいかない。
まずはそのまま
nvedit⏎
"␣/"␣select-dev⏎
入力した文字は消えるが、気にせず次へ。
00000000␣"␣graphic-options"␣get-my-property␣2drop␣!⏎
先頭の0は8個だ。これも入力した文字が消える。
この解説において、環境によってはもしかしたら⏎の文字が化けてしまっているかも知れないが、return(enter)キーのマークだ。
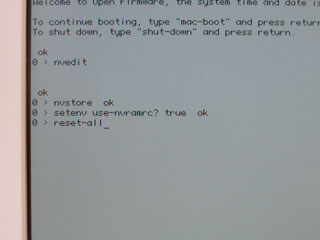 ctrl+Cを押した後、
ctrl+Cを押した後、
nvstore⏎
setenv␣use-nvramrc?␣true⏎
reset-all⏎
これで勝手に再起動してくれる。

モニタをつなげばもうデュアルモニタ表示になっている。
システム環境設定のディスプレイ/調整でデスクトップの位置の設定や、ミラーリング表示へ戻すこともできる。
メニューバーも移動できる。

図はDreamweaver8でパレット類をサブモニタ側に移した例。メインモニタの作業領域が広くなって便利になった。
なお、うまくいかずに元に戻す場合は、PRAMのリセット(⌘+option+P+Rを押しながら電源オンし、起動音を2回鳴るまでキーを押したままにする)、
もしくは、
⌘+option+O+Fを押しながら電源オンし、
reset-nvram⏎
reset-all⏎
で直るらしい。…が、保証はしないので、くどいようだけどあくまで自己責任で。
今回、サブモニタ側はメインと同じXGAサイズだが、もっと高解像度のモニタも接続できるらしい。どこまでの解像度に対応しているのかわからないが、これも必要ならネットで調べてみてほしい。
デュアルモニタになって動作が遅くなるかと思ったが、今のところそういったことは感じない。かなり便利に使っている。
テレビに表示、ビデオに録画
iMovieで編集したムービーやゲームの過程などを、ビデオやDVDレコーダーに録画したかったので、AppleStoreでAppleビデオアダプタを購入した。
iBookG4に付属してくるApple VGAディスプレイアダプタと同じような形をしており、S端子とコンポジット端子の二つが付いている。取り付けるiBookG4側の端子は、Apple VGAディスプレイアダプタと同じ端子だ。パッケージは、郵送用の段ボール箱を除いてはビニール袋だけで、説明書などは付いていない。
S端子ケーブルがあれば良かったのだが、なかったので通常の黄色のコンポジットビデオケーブルで、DVDレコーダー経由で接続した。Apple VGAディスプレイアダプタの時と同様に、アダプタを端子に差し込めば自動的にミラーリング表示してくれる。
当然VGA出力に比べるとかなり画質は粗く、細かい文字などはつぶれてしまって読みづらいが、12ポイント程度の大きさなら頑張れば読める。画面がちらつくこともない。
QuickTimePlayerで、デジカメで撮影したムービーを再生してみると、液晶モニタよりも明るく暖色で表示された。こちらの方が自然な感じだ。
せっかくなので付属ゲームのDeimosRisingを録画してみる。最初テレビに映った画像がひどく乱れたが、一度ゲームを終了させて再度起動させたところちゃんと表示されるようになった。
かんじんのゲームの録画だが、なかなかきれいにできた。ヘタなのもまるわかりだ。
当たり前だが、ビデオケーブルだけでは音は録音されないので、iBookG4の外部スピーカー端子から別途接続してやる必要がある。
かつて友達のFM-7をテレビ接続用のコンバータを介してテレビに接続し、「デゼニランド」とかをやったことがあるが、あれよりは遥かに美しい表示だ(比較対象がおかしい?)。
ビデオ出力としてはきれいな方だと思うので、画面の録画やプレゼンテーションなどには十分だと思う。
通常はファイルとして保存できないWWDCのスティーブ・ジョブズの基調講演のストリーミング放送を録画するのにも使った。
途中でシステムの時報の声が流れないように切り、液晶画面は使わないのでもったいないから輝度を最低にし、QuickTimePlayerでフルスクリーン表示にして録画開始。ストリーミングを再生中は特に設定しなくてもスリープはしないようだ。
1枚のDVD-Rに、2003年6月のWWDCと、2004年1月のサンフランシスコエキスポの模様を都合4時間強収録した。画質は十分。
発熱と動作音
ノートパソコンの宿命とも言える発熱だが、少なくともさわれないほど熱くなることはない。重い処理をさせなければ、パームレスト左側がほんのり温かい程度。ひざの上に載せて使えば、さすがに腿が熱を感じる。
買ってから1ヶ月あまり、いまだにファンが回った音を聞いたことがない。冬という気候のせいもあるだろう。真夏になったらどうなるやら。
ファンが回らないので動作音はとても静か。時々HDがカリカリ言う程度。7600も決してうるさくなかったのだが、それにもまして静かなのでパソコン使っている気がしないくらい。ただ、CDの動作音は結構すごい。
プリンタの接続
7600時代にシリアル接続で使っていたEPSON PM-770Cを、USBケーブルで接続した。USB対応モデルを買っておいて良かった。
OSX付属の標準ドライバでもサポートされているが、EPSONのサイトにOSX用ドライバがあるので、それをインストール。
数枚印刷してみたところきれいに印刷できた。しかし、印刷解像度や用紙種類(大きさでなく、普通紙やインクジェットペーパーなど)の設定などが印刷のたびにデフォルトに戻ってしまうので、その都度再設定しなければならないのが大変だ。
従来プリンタドライバの画面から実行していたユーティリティ(目詰まり印刷、ヘッドクリーニングなど)は、アプリケーションフォルダ内の「EPSON Printer Utility」というアプリでおこなう。別々に分かれたのはちょっとめんどうな気も。
Classic環境からも問題なく印刷できた。
ゲームパッドの使用
今回買ったのが、ELECOMのWindows用のJC-U911BK。価格は1500円程度。
添付されてくるシューティングゲームDeimos Risingなどはキーボードを酷使するので、できる限りゲームパッドを使いたい。しかしなかなか巷にはMac用と書かれたゲームパッドって売ってないんだよね。
「マウスだって特殊な機能以外はWindows用が結構使えるんだから…」と思い、USB接続のWindows用ゲームパッドを買ってきた。アナログ入力機能やバイブレーション機能などがないので、専用のドライバなどは添付されておらず、Windowsでも標準ドライバのみで使用できるものだ。
しかしMacにおいては、Deimos Rising、Classic版のTomb Raider Last Revelation、Carbon版のTomb Raider Chroniclesにおいてまったく認識されない。辛うじてTony Hawk's Pro Skater 4でちゃんと使えたのにはほっとしたが。
あやうくTony Hawk専用ゲームパッドになるところだったが、Deimos Risingのアップデータでアップデートしたところ、見事に使えるようになった。
OSXでは、OS9時代のGameSprocketにあたるHID(Human Interface Device)という入出力規格があり、専用のドライバを使わずとも基本的な操作はできるはずなのだが、ソフトメーカー、ハードメーカーによってはその対応が不完全だったりするようだ。
ゲームパッドにして使いやすくなったかというと、まだ慣れてないから何とも言えない。どのボタンにどの機能を設定するかにもよるよね。
その後数年間使ってきたが、しばらく使わなくなってから久しぶりに使おうとしたら、取っ手の部分のゴムがベトベトしてきてしまった。他のものにくっついてしまうほどではないが、持っていて気持が悪い。ホコリもとれない。
プラスチック系の製品でよくあることだが、経年劣化によって質が変化してしまったのだろう。何か対策はないものだろうか。しょうがないのでOA用ウェットティッシュを何枚も貼付け、非常によろしくない見た目で使っている。