Google Analyticsでアクセス解析
無料のアクセス解析サービス
注意:この記事、キャプチャー画像などは2010年8月時点でのものです。Googleの都合で仕様やデザインが時々変更されるので、あらかじめご了解下さい。
Google Analytics(グーグル・アナリティックス)は、Googleが提供している無料のアクセス解析サービスだ。
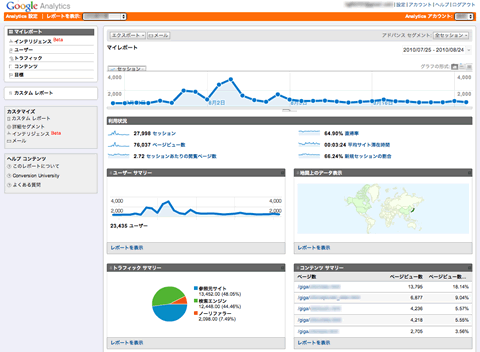
とても高機能なサービスが提供されており、ビジネスサイトでも利用されている。
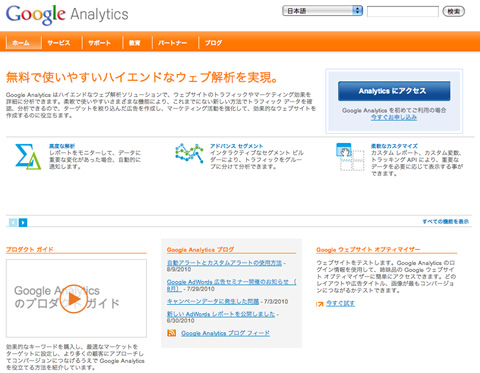
Analyticsはこのページから申し込む。
Googleのアカウントが必要となるが、上の画面の「Analyticsにアクセス」ボタンから始めてもアカウント取得の画面に行ける。
GoogleアカウントとAnalyticsの申し込み手順についての詳細は省略します。
プロファイルを作ろう
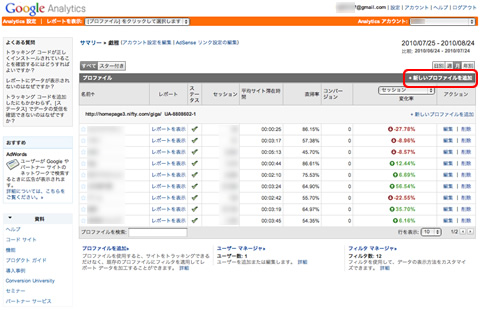
無事申し込みが終わると、プロファイルを選択する画面になる。
(この画面は筆者のもので1アカウントにつき複数のレポートを作成しているので複数行表示されているが、Analyticsアカウント作成直後ならレポートの数は0だ)
Analyticsアカウントとプロファイルは複数持つことができる。ひとつのサイトを管理するなら、Analyticsアカウントは一つでいいだろう。
まずはどのサイトのアクセス解析をするのか、プロファイルを作成する。右上の新しいプロファイルを追加をクリックだ。(下にもう一つあるので注意。まぎらわしいね。)
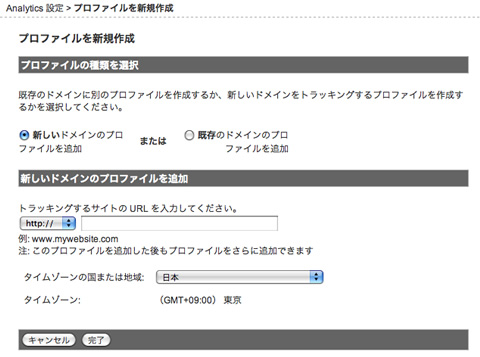
初めてのプロファイル作成なので、新しいドメインのプロファイルを追加を選択。
トラッキングするサイトのURLを入力し、完了を押す。
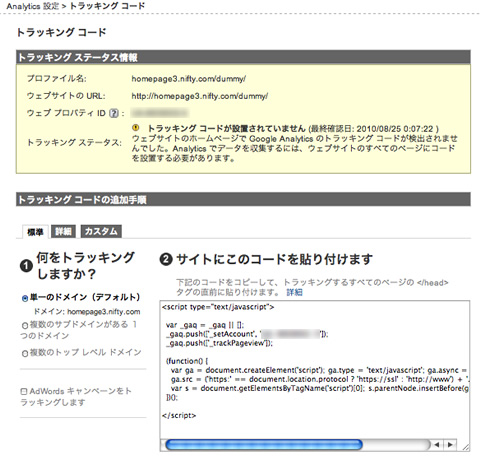
次にアクセス解析をする自分のページに貼付けるためのトラッキングコードが表示される。
このコードをコピーして、解析したいページ全てに貼付ける。貼付ける場所は</head>タグの直前だ。
以前は</body>タグの直前だった。仕様変更されたようだが、今のところ古い位置のままでも正しく解析されているようだ。
![]()
ページ数が多いサイトでは、Webページ作成ソフトのテンプレート機能を上手に使おう。
これで設定は完了だ。
![]()
Analytic設定の画面で、ステータスのアイコンが⚠から✔に変わり、ちゃんと解析されたページが意図したディレクトリ以下のものであれば設定成功だ。ただアイコンが⚠から✔に変わるまで時間がかかるようなので(ヘタすると1日くらい?)、うまくいったのかどうなのか判断しにくいのが困りどころ。